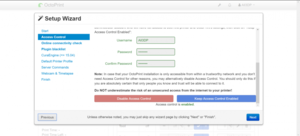Octoprint en IES Valdespartera
Octoprint es un Sistema Operativo especializado del miniordenador RasberryPi para el control y seguimiento de impresiones 3D. Así, por ejemplo, permite lanzar impresiones en remoto, hacer un seguimiento de la impresión a través de una webcam o recibir alertas (usando plugins adecuados) cuando surge algún problema.
Para su instalación y uso, basta seguir las indicaciones que se incluyen a continuación.
Sumario
Instalación de OctoPrint
Para instalar OctoPrint en una tarjeta SD puede usarse el instalador propio de la fundación RaspberryPi: RaspberryPi imager
Para más detalles, acceder a la página de instalación de Octoprint.
Configuración de la red inalámbrica (si necesario)
Si disponemos de punto de red cerca de donde tenemos nuestra impresora con la RaspberryPi, podemos usar el puerto Ethernet de la Raspberry para conectarla a la red local, pero nunca está de más configurar la red wifi por si queremos mover la impresora a un lugar alejada de un puerto Ethernet.
Para configurar los parámetros de red inalámbrica, basta seguir el tutorial en el blog de Luis Llamas, de donde extraigo a modo de resumen las indicaciones siguientes.
Dado que Octoprint es un SO que no tiene interfaz gráfica, deberemos "movernos" mediante comandos de terminal. Los pasos son los siguientes:
- En primer lugar, y contenctando monitor, teclado y ratón directamente a la RaspberyPi, tendremos que autenticarnos en Octopi con el usuario 'pi' y la contraseña que hayamos puesto en la instalación (la contraseña por defecto, si no la hemos cambiado, es 'raspberry')
- En segundo lugar, ver las wifis disponibles y elegir la que conozcamos los datos de acceso. Para ello, ejecutar el comando:
sudo iwlist wlan0 scan- Después, editar el fichero
/etc/wpa_supplicant/wpa_supplicant.confusando el comando siguiente:
sudo nano /etc/wpa_supplicant/wpa_supplicant.conf- A continuación, añadir al final de ese archivo la siguiente información:
network={
ssid="nombre-de-tu-wifi"
psk="password-de-tu-wifi"
key_mgmt=WPA-PSK
}
- Finalmente, reiniciar Octoprint con
rebooty comprobar en el rearranque que estamos conectados (se nos ha asignado una IP) mediante el comandoifconfig wlan0
Configuración inicial de Octoprint
Si todo ha ido bien, podremos acceder a Octoprint mediante un navegador y la IP que se le haya asignado o, si estamos conectados directamente a la RaspberryPi, con la URL http://octopi.local.
La primera vez que accedamos nos aparecerán una serie de pantallas donde tendremos que configurar usuario/contraseña de acceso y alguna cosa más, entre las que, importante, estarán la configuración de nuestra impresora.
Acceso a OctoPrint y control de la impresora
PDTE
Plugins útiles
PDTE
Enlaces y recursos
- Un buen tutorial similar a todo lo anterior en blog3D.es
- ENLACES PENDIENTES DE MAQUETAR:
- https://www.luisllamas.es/raspberry-pi-wifi/
- https://toms3d.org/2021/07/05/octoprint-guide-best-plugins/ --> de aquí sacamos el OctoEveryWhere
- https://all3dp.com/2/must-have-octoprint-plugins/ --> plugin Genius (tiempos)
- https://plugins.octoprint.org/plugins/fullscreen/ --> Fullscreen, para que ponga la imagen de la webcam a pantalla completa con doble clic
- Otros: https://howchoo.com/octoprint/octoprint-plugins#webcam-streamer